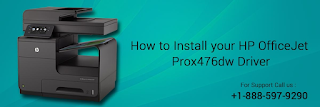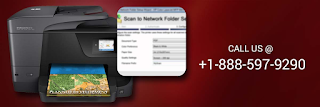How to Troubleshoot HP Officejet X576dw Printhead Issue?

The HP Officejet Pro x576dw printhead that is located near your cartridges can be replaced by the user itself. The below steps would assist you to replace the printhead in an easy mean. In case of any difficulty in completing the above task you can call our technical team experts to assist you at our toll-free numbers at +1-888-597-9290 . Initially remove the old printhead and replace the new printhead in the printer. Removing the Old Printhead: • The cartridge access door of your printer is opened. • Make sure you wait still the printer become idle before you remove the printhead. • The latch handle which is visible has to be raised for removing the printhead. • Printhead while dislodging from the printer should be raised and slightly heaved out towards you. • The users need not take away the cartridges from the printer, they can be kept unharmed. • The printhead bottom usually has ink stains remember you take care of your hands and clothes you wear. Replacing a