HP Officejet 4650 Printer Wireless Setup and Installation
HP Officejet 4650 is an All-in-one wireless printer and it’s
mainly designed for micro/small business users. This printer allows you to take
a print, scan, copy and fax at the low of cost. If you want to setup the
printer on your computer, you need to follow the given steps,
HP Officejet 4650
First time printer setup:
Follow these instructions for first time printer setup,
·
First, remove your printer from the packing
materials.
·
Connect the power cables to the near sockets.
·
Turn on the printer and set the language &
country.
·
Then load paper into the input tray.
·
Install the blank ink cartridge on the right and
color cartridge on left.
Setup the Printer for
wireless Communication:
Before the wireless setup, you need to ensure the following
information.
1.
Check your wireless network is working properly.
2.
Check both Computer and Printer are connected in
the same network.
3.
Collect your network name and password.
4.
Locate your printer close to the computer during
installation.
5.
Disconnect the USB or Ethernet cable
connections.
Now setup your printer to wireless network,
·
On your printer control panel touch “wireless
icon”.
·
Next select the “settings” and touch the
“Wireless Setup Wizard”.
·
Then follow the on-screen instruction to
complete the wireless setup.
Change the Printer
Connection Type:
Once you completed the HP Officejet 4650 printer driver
installation, you can use this software to change the printer connection type
(example: change the printer USB connection to Wireless type).
Convert from USB
connection to Wireless connection:
Are you directly connected your printer and computer using
the USB cable, then you need to convert USB to wireless network. Follow the
given simple conversion steps.
1.
Based on your operating system the setting will
be differ,
·
Windows
8.1: In the start screen, click the down arrow to select your printer name
and click “Utilities”.
·
Windows
8: In the start screen, right click an empty area and click “All App” and
select your printer name and then click “Utilities”.
·
Windows
7, Windows Vista and Windows XP: click start -> All Programs -> HP,
then click your printer folder.
·
Mac Os: Open Finder -> Application -> HP ->
Printer setup and software.
2.
In Printer Setup and Software, select “Convert a USB connected printer to wireless”
option.
Test the Wireless
Connection:
After complete the wireless setup, and then take a “wireless
test report” print. This report contains the printer status, hardware address
and IP address information.
To take a test,
·
Printer control panel -> Wireless icon ->
settings -> touch Print reports -> wireless test report.
If you required any information about the HP Officejet 4650
install and setup, call our experts through the toll-free number 1-800-836-3987 or visit us at 123.hp.com 4650 oj.
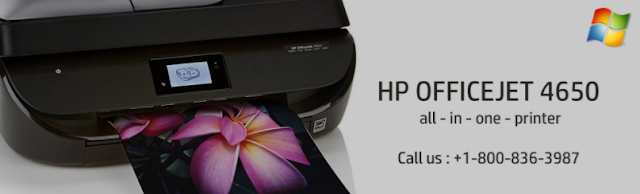



ReplyDeleteGreat blog! I really love how it is easy on my eyes and the information are well written.
123 HP Officejet 4650 Setup
Wonderful blog & good post.Its really helpful for me, awaiting for more new post. Keep Blogging!
ReplyDelete123 HP Officejet 4650 Setup
thanks for your comment. very great information.123.hp.com/setup 8710
ReplyDeleteThanks for such a good collections.its very helpful for me again thank you.
ReplyDelete123 hp setup 4650
I actually enjoyed reading through this posting.Many thanks.
ReplyDeletehp officejet 4650 driver